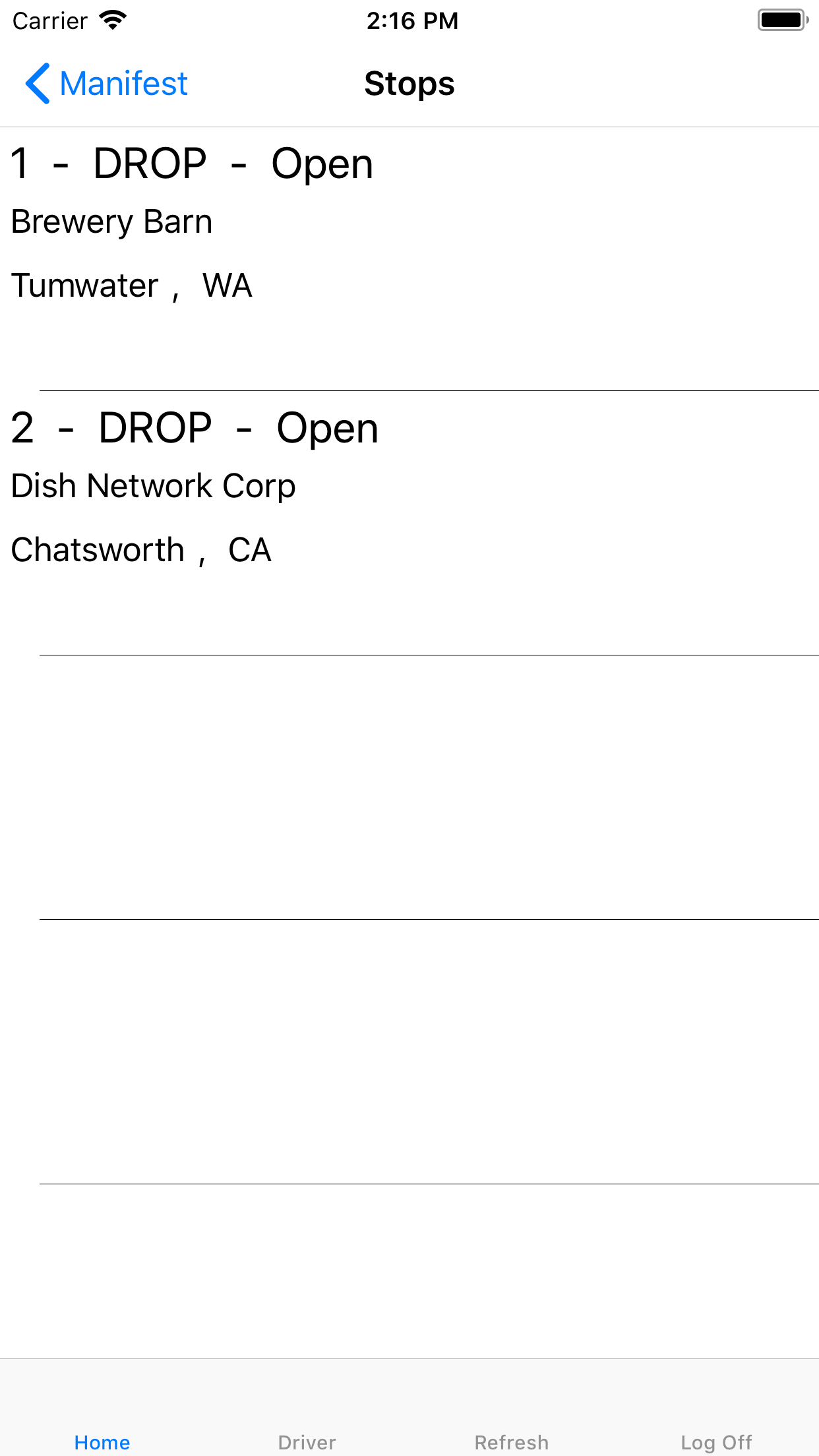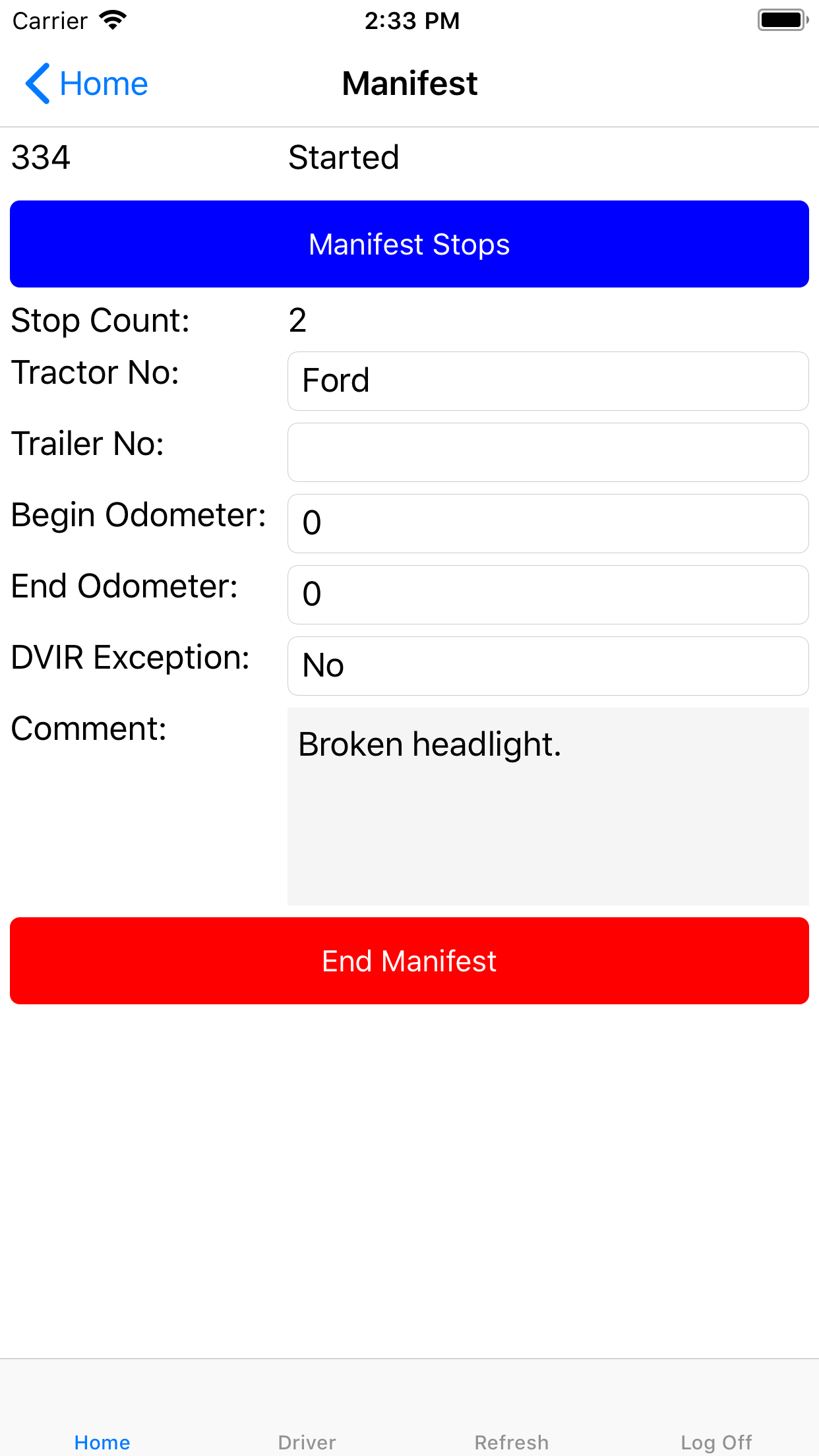|
Article ID: 74
Last updated: 01 Nov, 2019
LTL Driver Mobile User Guide Overview LTL Driver Mobile is an app designed specifically for FreightWare for LTL Carriers. Manifests can be accessed by the app to arrive / depart stops, and confirm each order delivered or picked up at each stop. Updates from the app are real-time and will appear in FreightWare immediately unless internet access is unavailable. LTL Driver Mobile will continue to operate and store entries during a loss in internet access. The app will generally display one Manifest. A manifest is made up of one or more Stops. Each Stop will contain one or more Orders.
A manifest must be Started and Ended. Registration Each driver must initially register with the app. Click the Register link to open the registration screen.
Dispatch will provide 3 pieces of information to complete the first 3 prompts. (Note: This information can be emailed to the driver from the Driver file in FreightWare.)
Check the I agree with the Terms and Conditions. Click on the Terms and Conditions button to view the agreement. Log In Enter the Driver ID and password you used in your registration process. Click the Log in button to submit your login. Manifests Generally a driver will only have one manifest active a a time. This first screen will show the active manifest.
This manifest shows Not Started. A manifest must be Started before arriving at your first stop. Tap on the manifest to select and continue. Manifest Start
Enter your tractor / trailer and starting odometer. Click the Start Manifest button to start your manifest and display your stops. Stops Next you will see your Manifest Stops. Each stop must be arrived and departed.
Tap on the stop you are currently working on.
Click on the Arrive button to insert the current date / time for your arrival. The date and / or time may be manually edited if necessary. Orders Click on the Orders button to begin completing each delivery / pickup on this stop.
Tap on the order to deliver or pickup.
Deliveries Pickups Click the Update Order button at the bottom of the page to submit the Order. Repeat the Orders section for each order on this stop.
Click the Back to Stop button when all of the orders have been processed.
Depart: Click the Depart button to insert the current date and time for departure. The date and / or time may be manually edited. Click the Update Stop button to submit your stop information. Repeat the Stops section for each stop on the manifest.
Click the Back to Manifest button. Manifest End
End Odometer: Enter your ending odometer information. Click the End Manifest button to end your session. Click the Log Off link to log out of the app. Driver Profile - Click on the middle icon to display the driver current information and app version.
Refresh Each time you click the Update Order or Update Stop buttons, the app is synchronized with FreightWare. If you wish to synchronize with FreightWare for the latest update on your manifest, click the Refresh button. Tips - DO NOT click the Refresh button when you are in the middle of processing an order or stop. Wait until the stop is complete.
This article was:
Report an issue
Article ID: 74
Last updated: 01 Nov, 2019
Revision: 3
Views: 150
Tags
Also listed in
|