SMTP Authentication
You can skip this step if you know for sure that you can send emails using SMTP Authentication from your email account. Make sure SMTP AUTHENTICATION is enabled for your online email account: https://docs.microsoft.com/en-us/exchange/clients-and-mobile-in-exchange-online/authenticated-client-smtp-submission.
Create App Password
1. Sign in to Office 365.
2. Choose Settings > Office 365.
3. Choose Security & Privacy > Additional Security Verification. You’ll only see this option if your admin has set up multi-factor authentication for your organization. If you don’t see this option, contact your Office 365 admin and tell them to turn on multi-factor authentication.
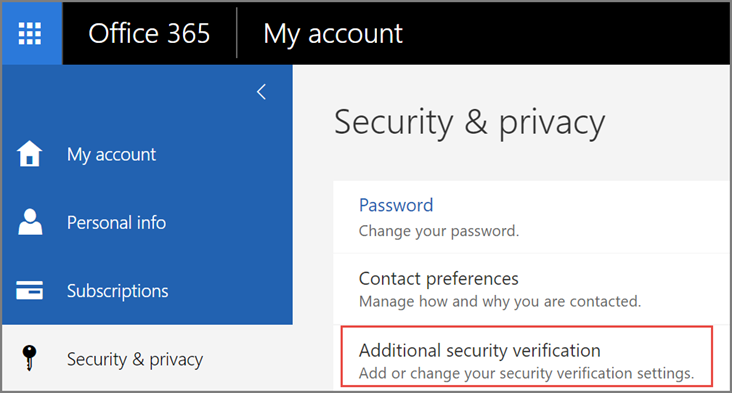
4. Choose Update my Phone Numbers Used for Account Security. You should see the following screen:
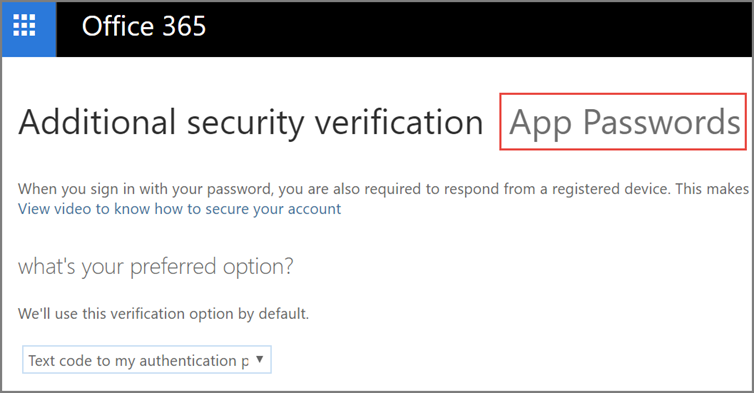
5. At the top of the page, choose App Passwords.
6. Choose Create to get an app password.
7. If prompted, type a name for your app password, and click Next.
8. Push copy password to clipboard button. You won’t need to remember this password. Now open email settings in AutoMailMerge or AutoDocMail and use this password for SMTP connection parameters instead of your main account password.
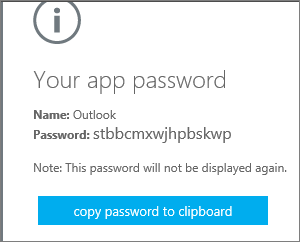
You can have more than one app password for your Office 365 account, for example, one for AutoMailMerge and another one for a different application. To generate another app password, see Create an app password.
Office365 SMTP Server Settings
The settings below should work for everyone with an Office 365 or Microsoft 365 plan that has Exchange Online. Use these settings in AutoMailMerge/AutoDocMail for the email server parameters.
- SMTP Server address: smtp.office365.com
- SMTP Port number: 587 (with TLS)
- Authentication: Required
- Username: (your Office 365 email address) (myemail@mycompany.com)
- Password: (your Office 365 password)